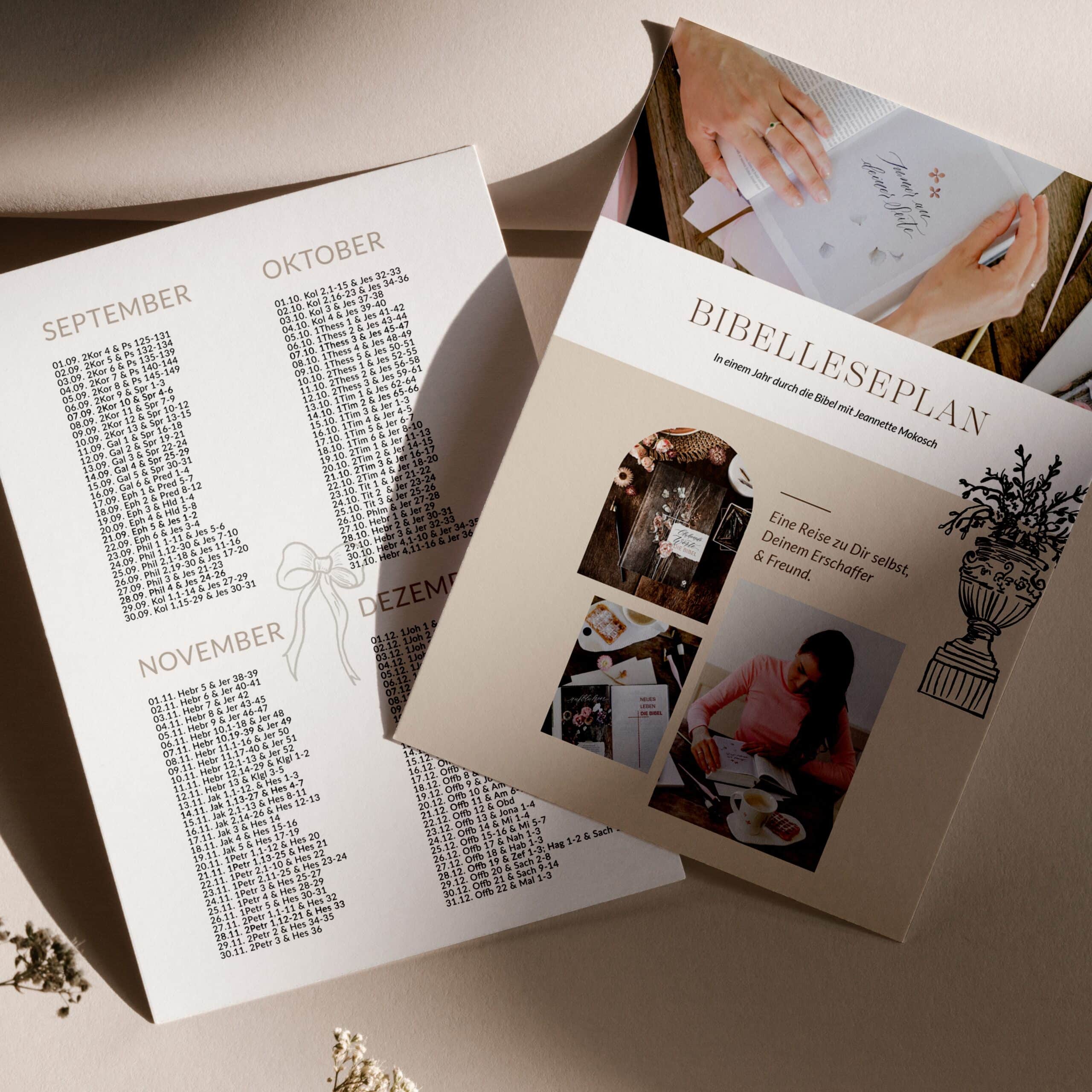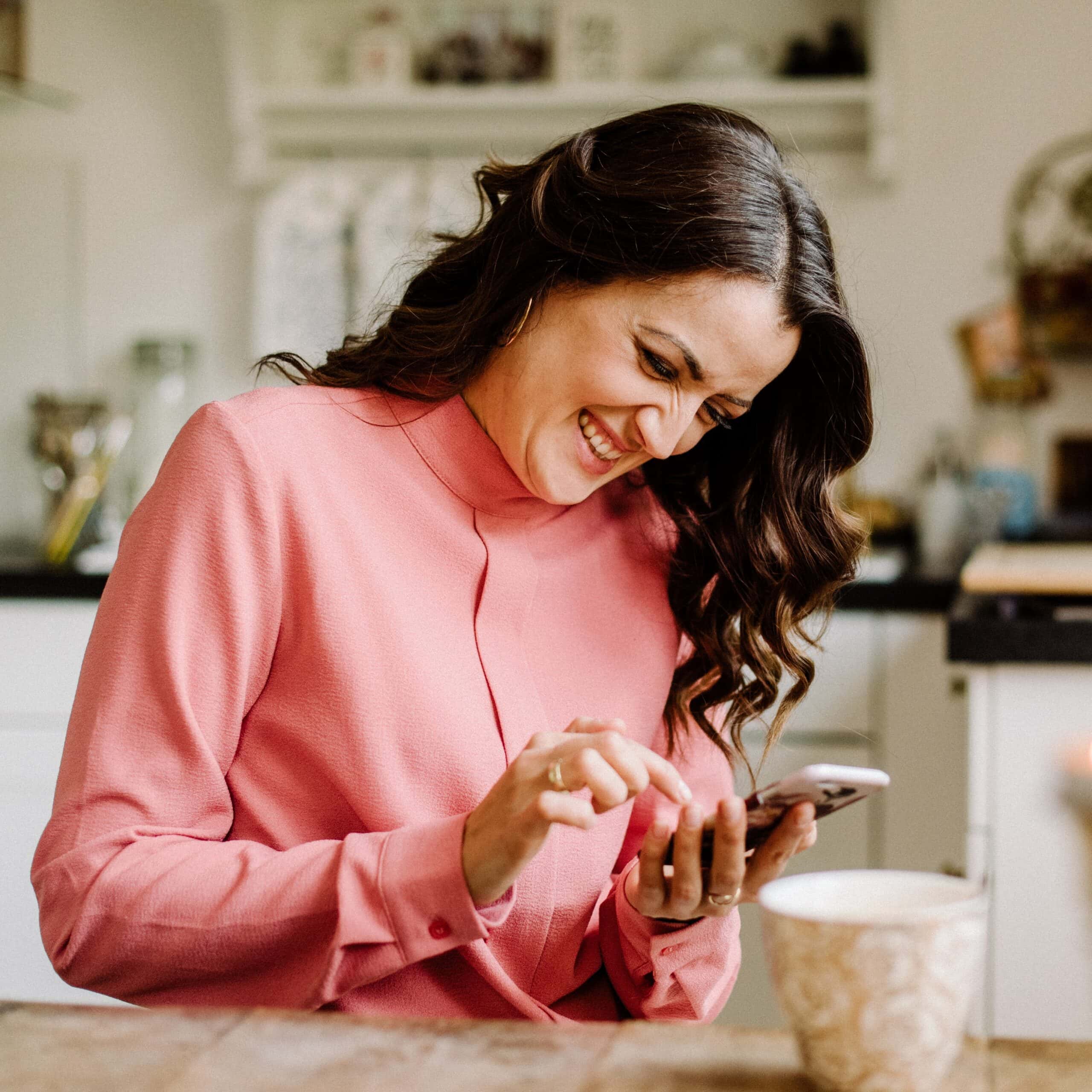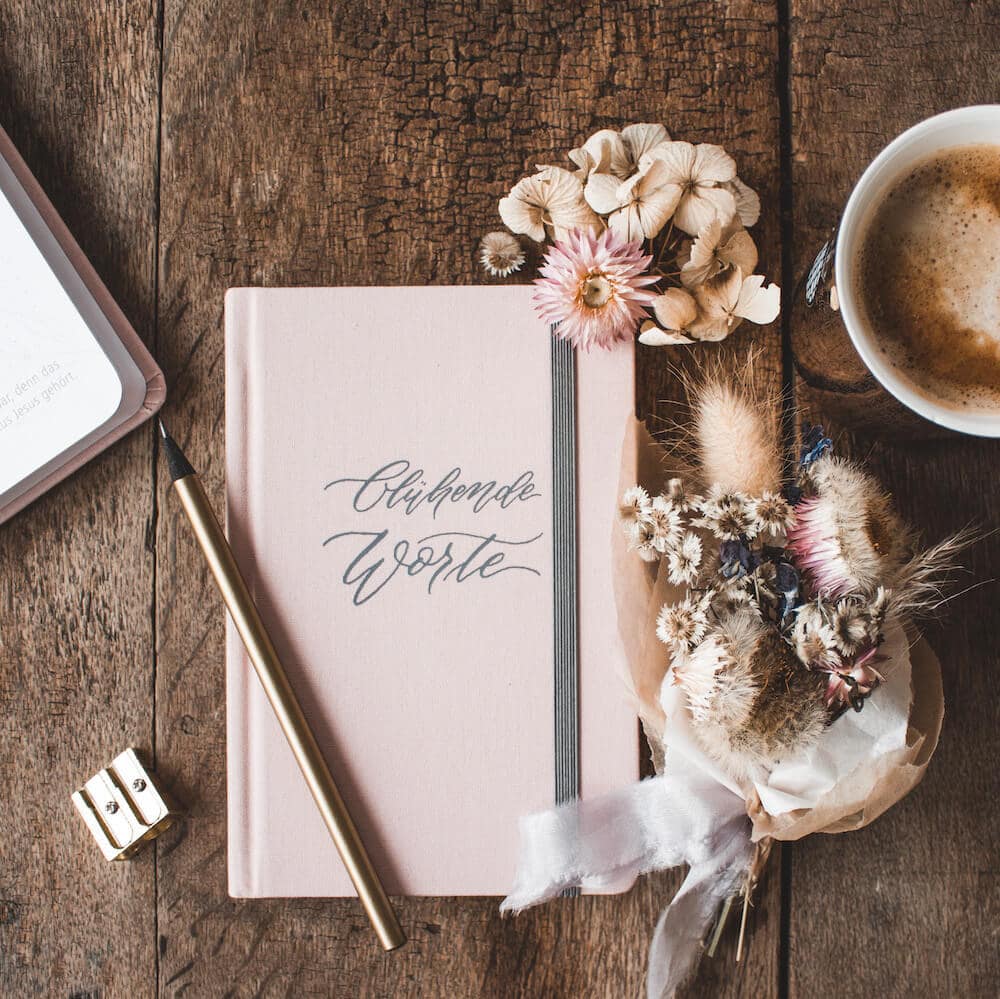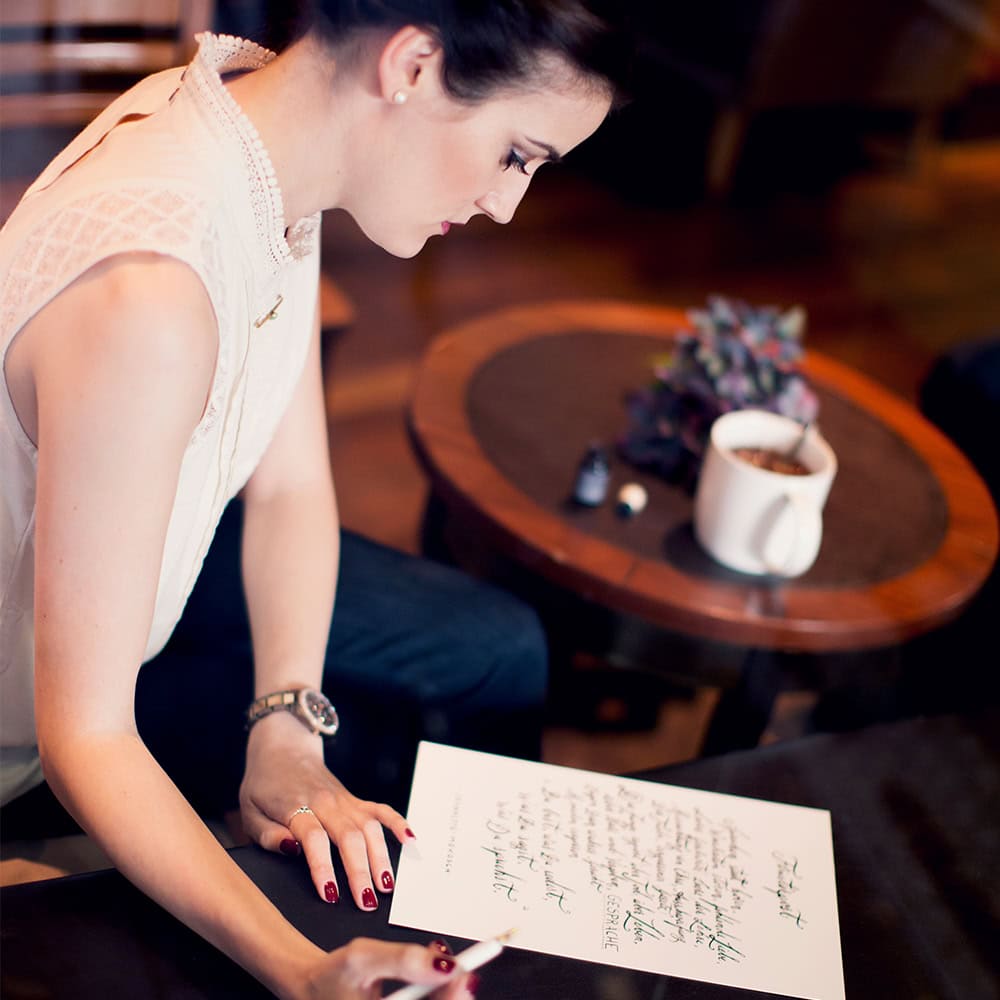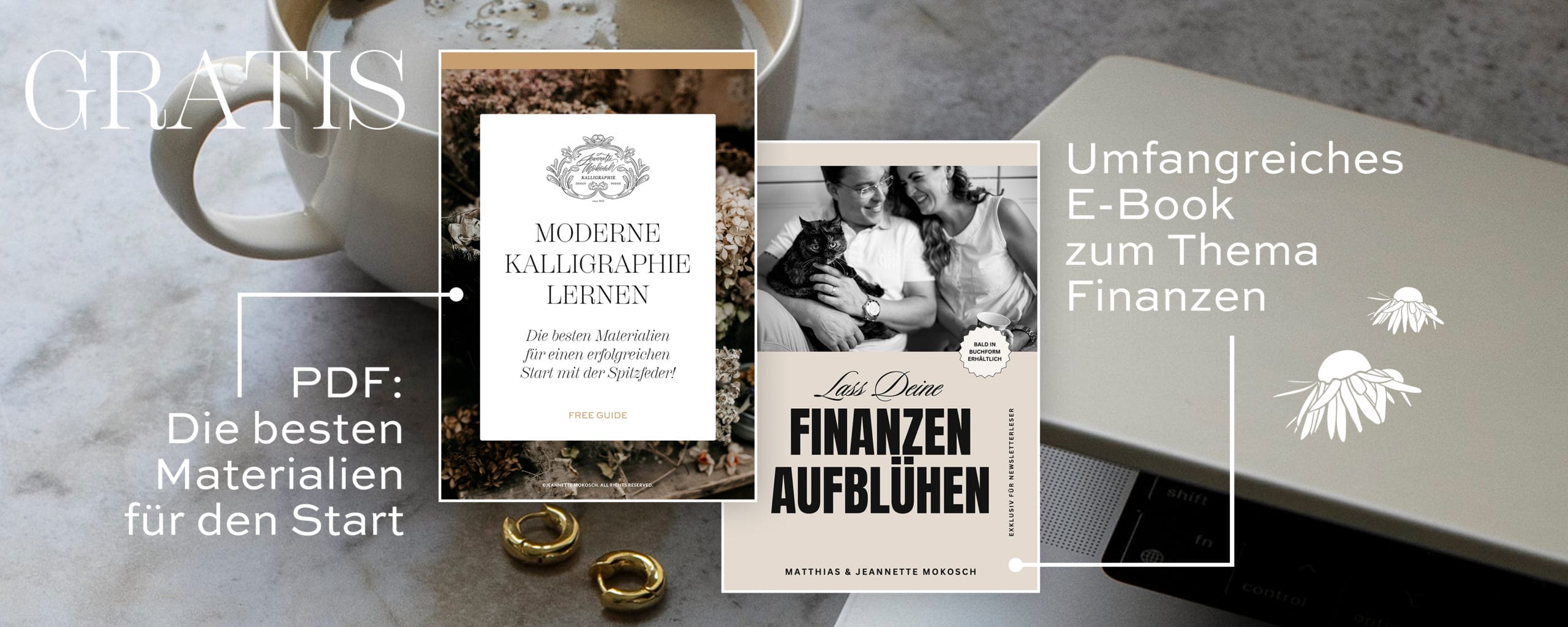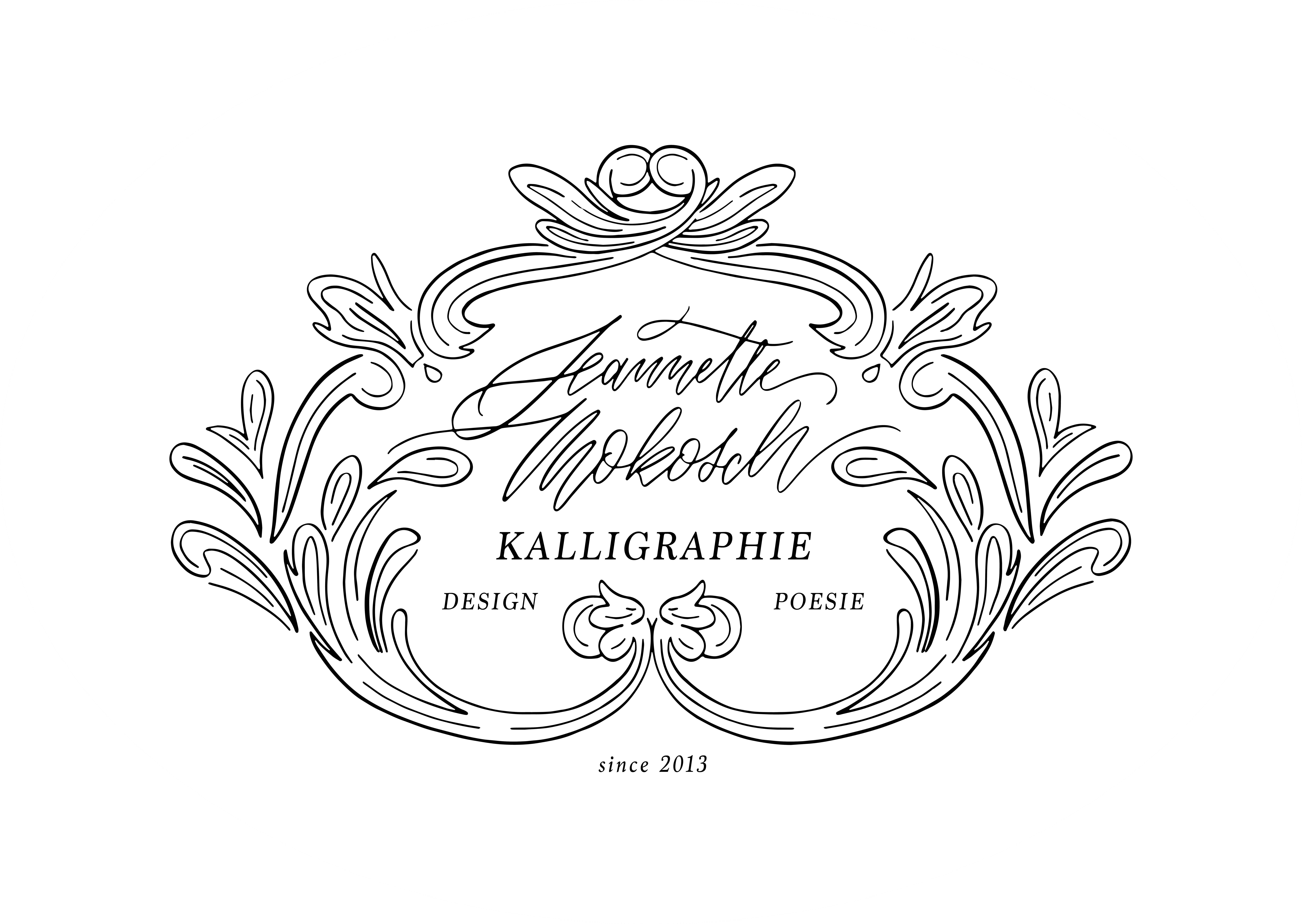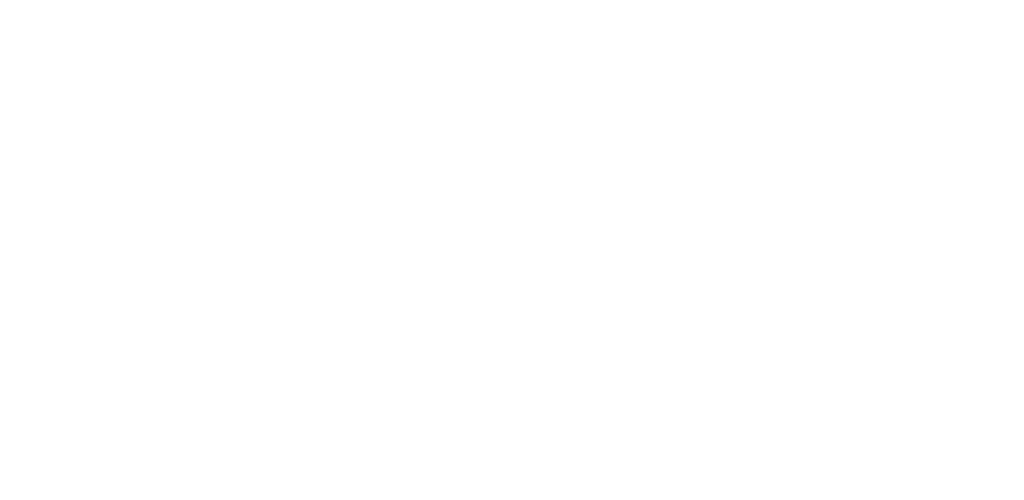Finde Zuspruch, kreative Anregungen & ein Wort, das Dich stärkt!
DER BLÜHENDE BLOG
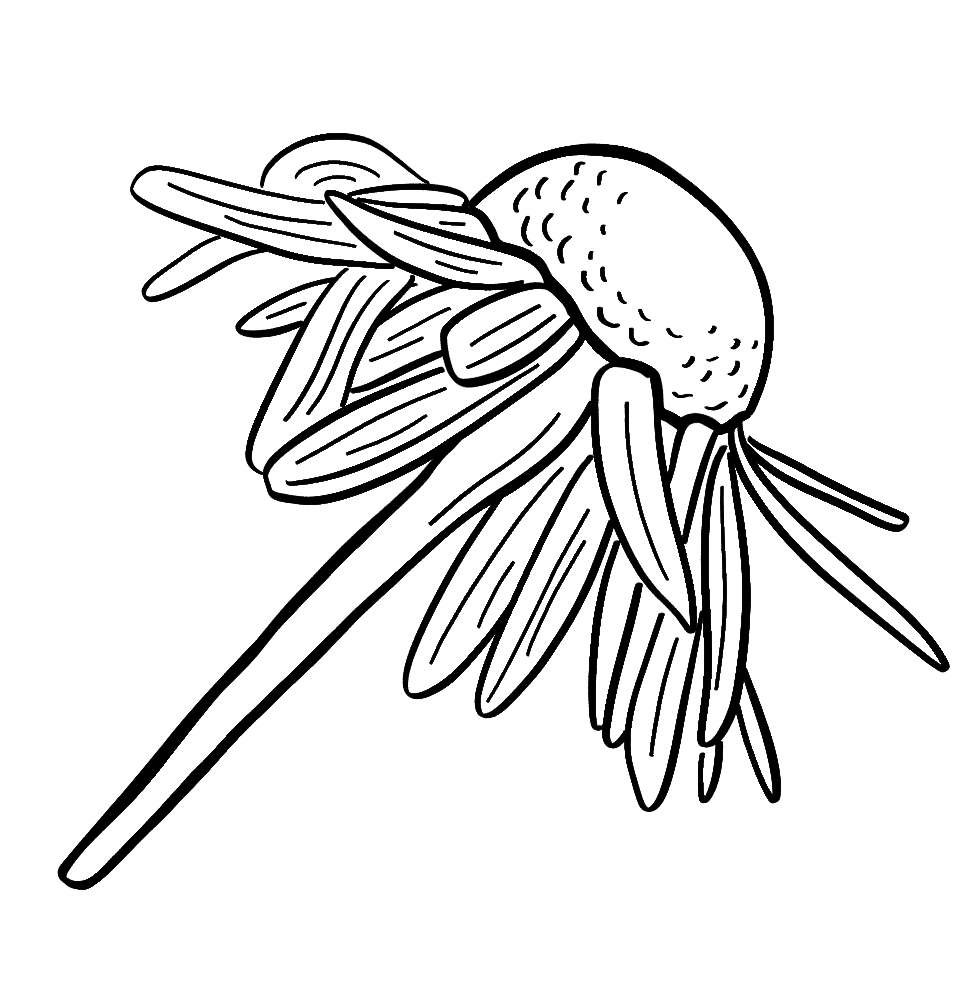
»Mein Blog ist keine künstliche Welt. Vielmehr eine künstlerische. Ein Ort mit Seele. Für ein erfülltes Leben.«
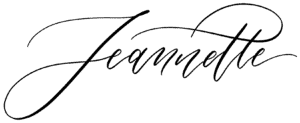
Der blühende Blog
Zuspruch, kreative Anregungen & stärkende Worte




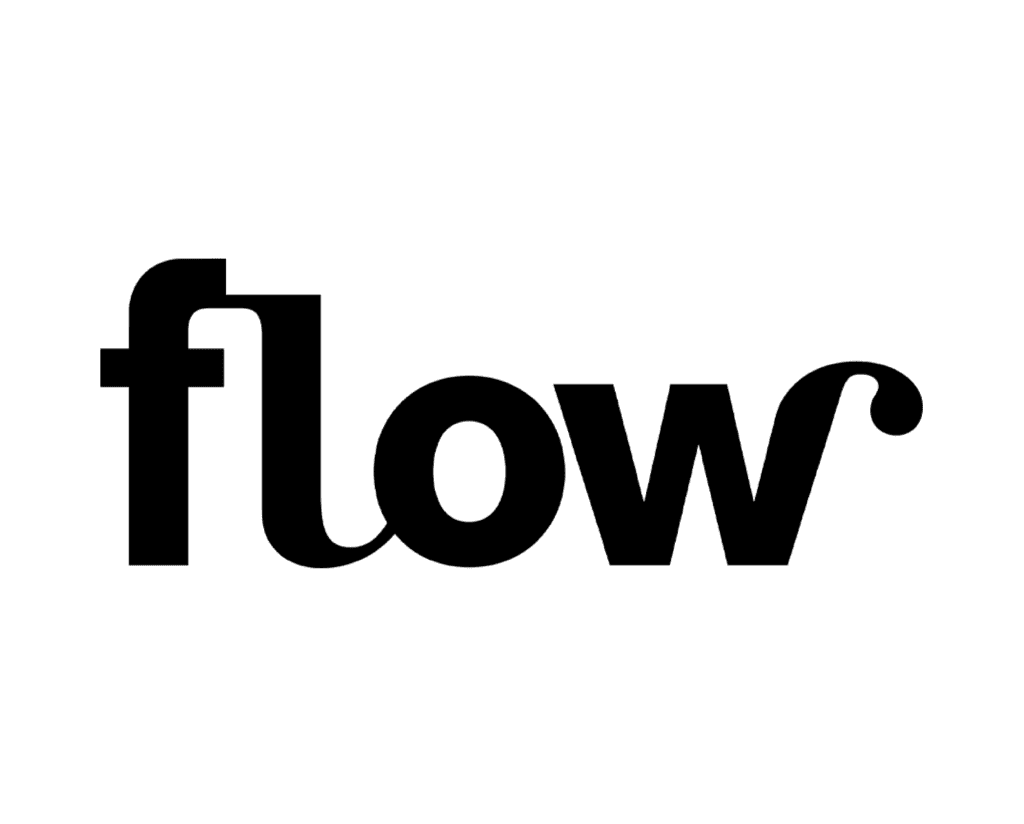
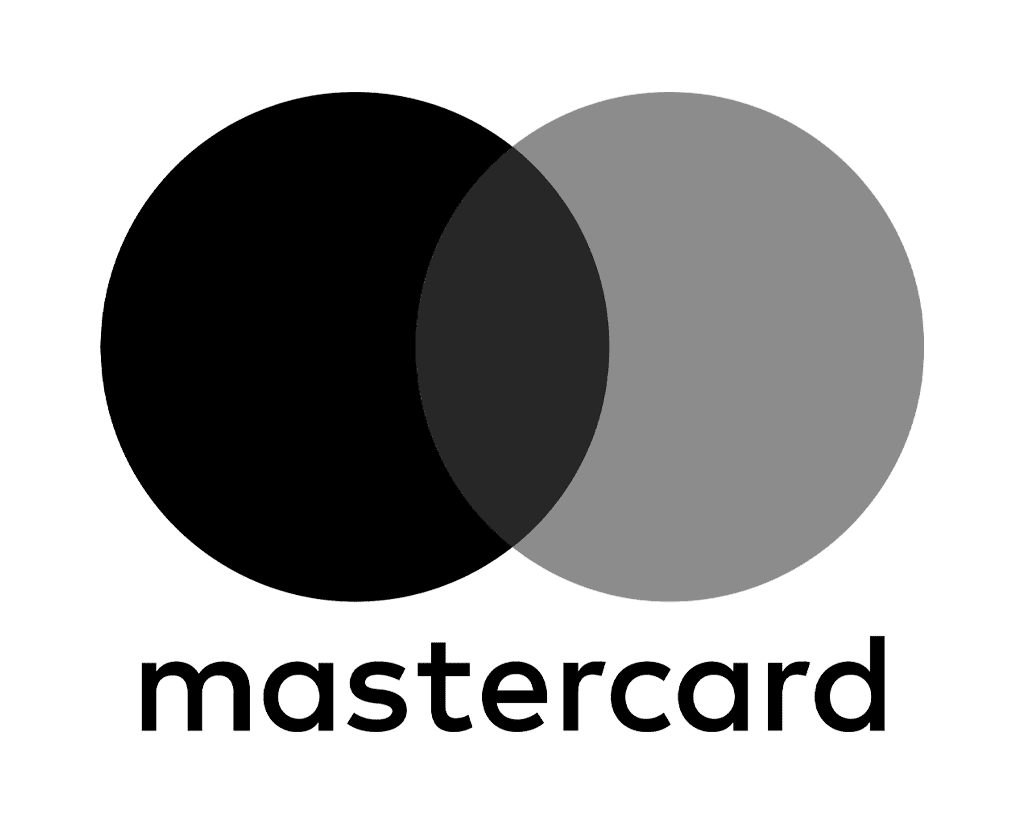
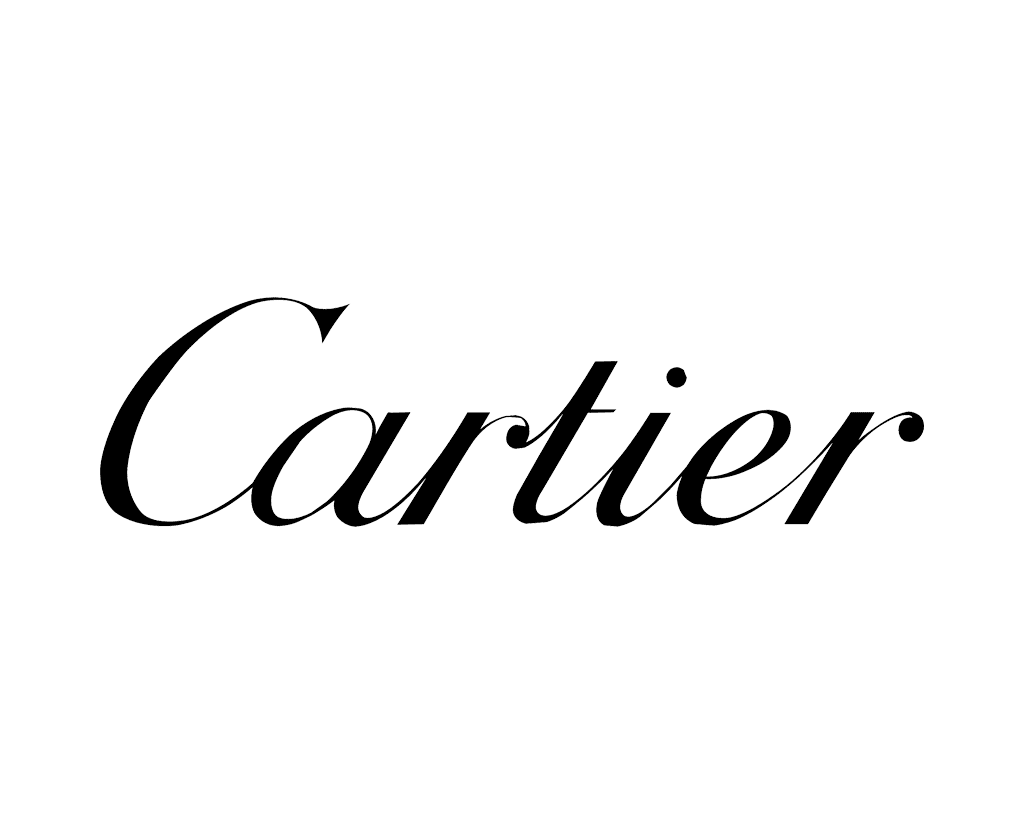
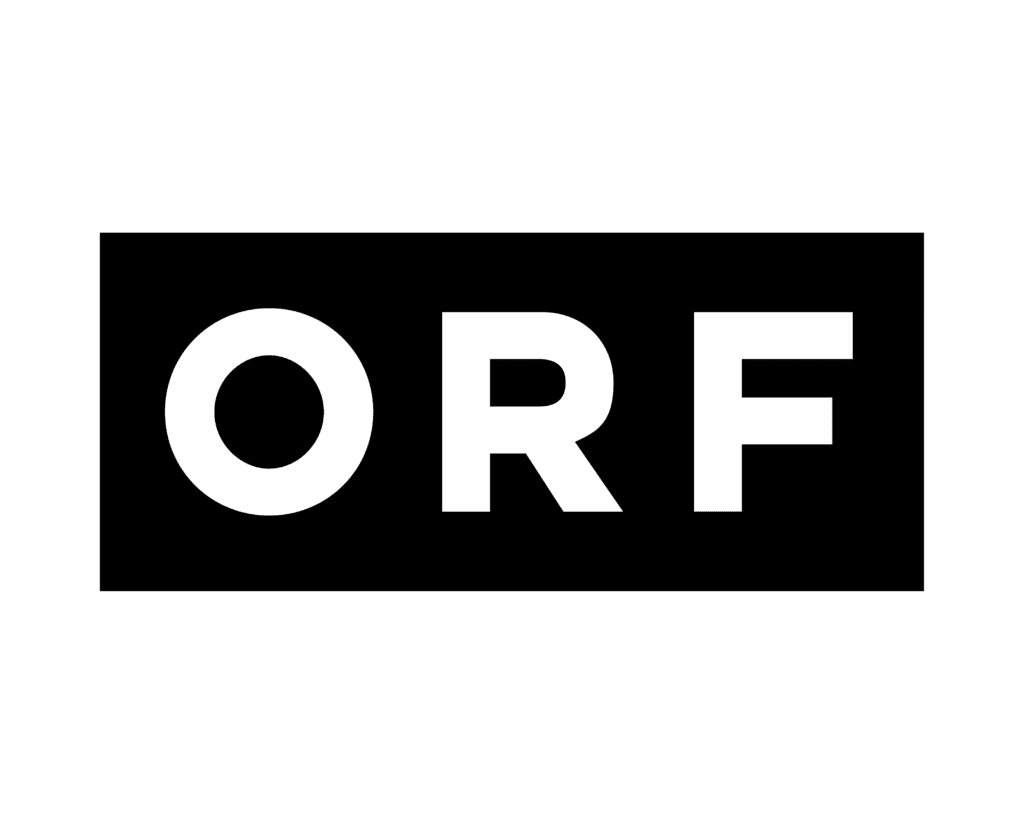
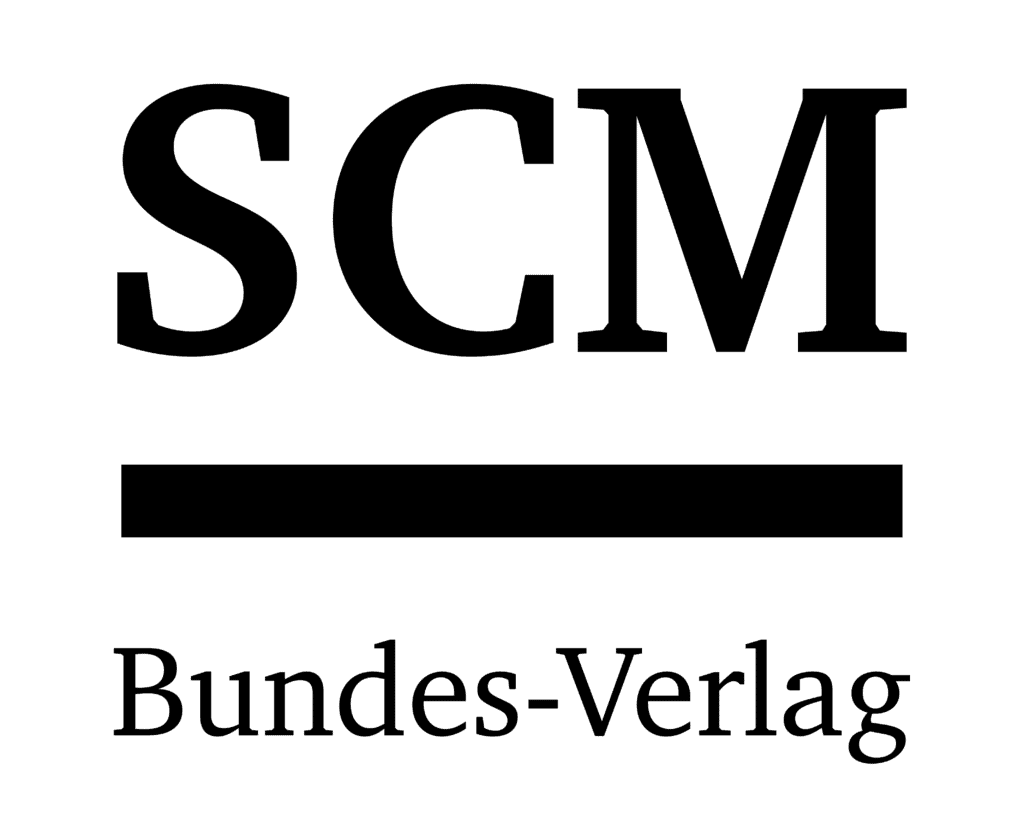
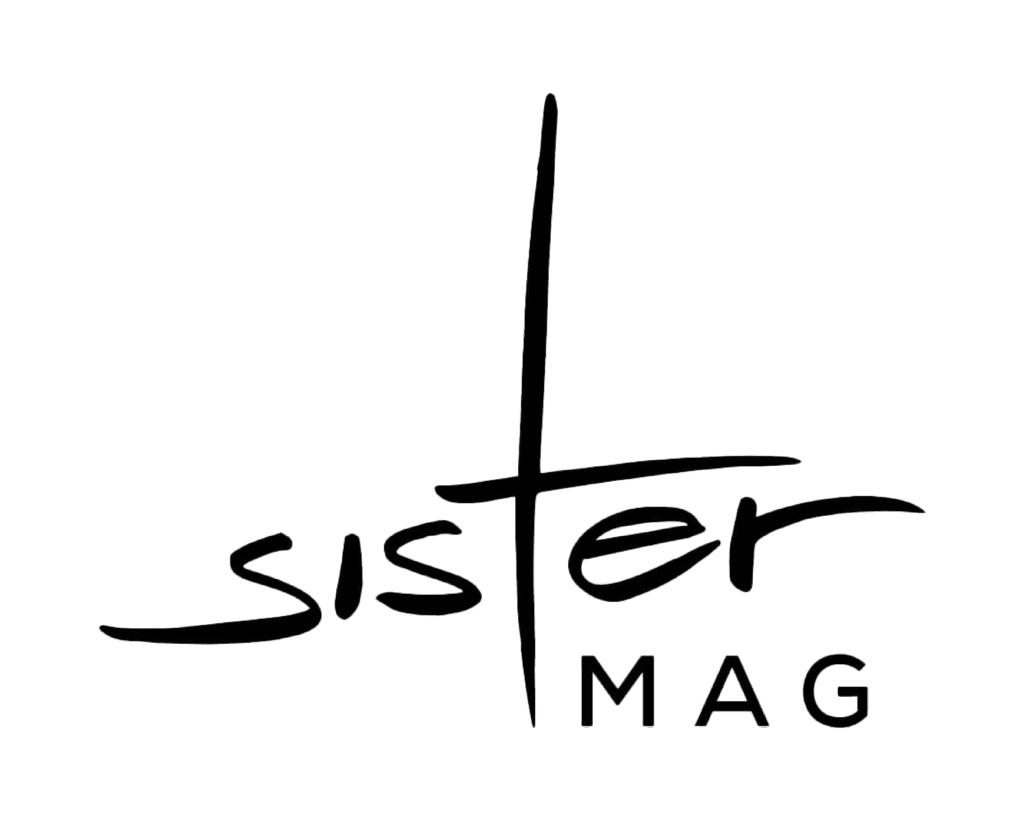
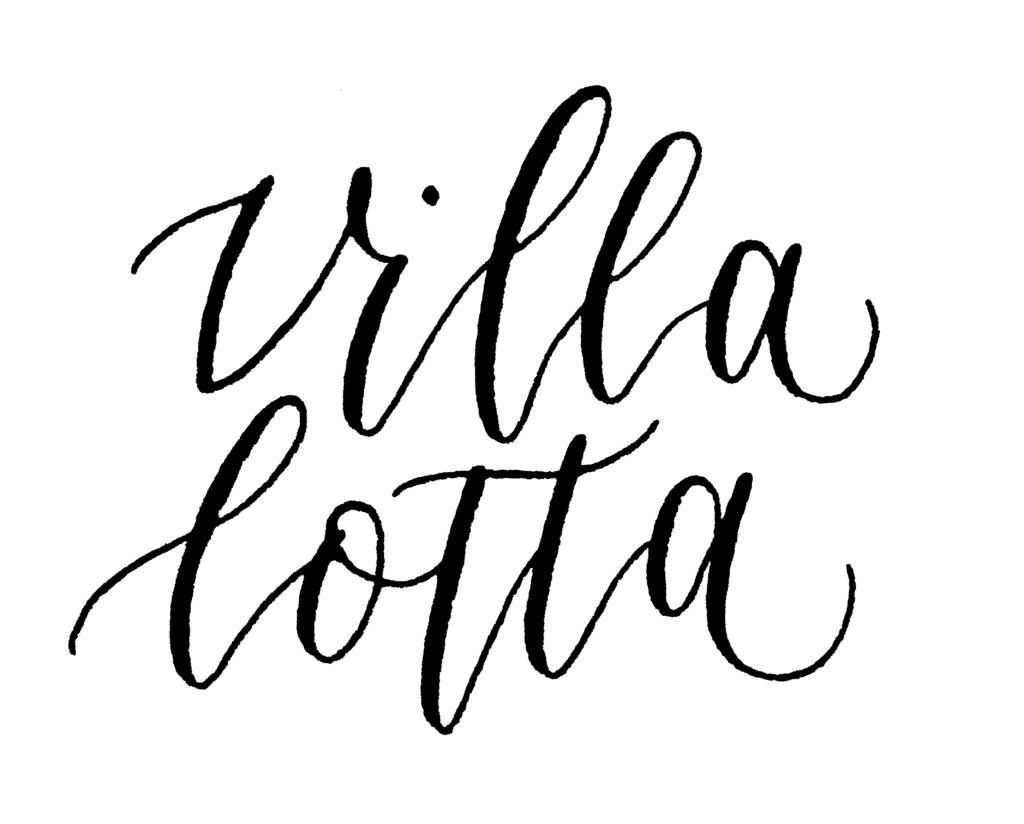
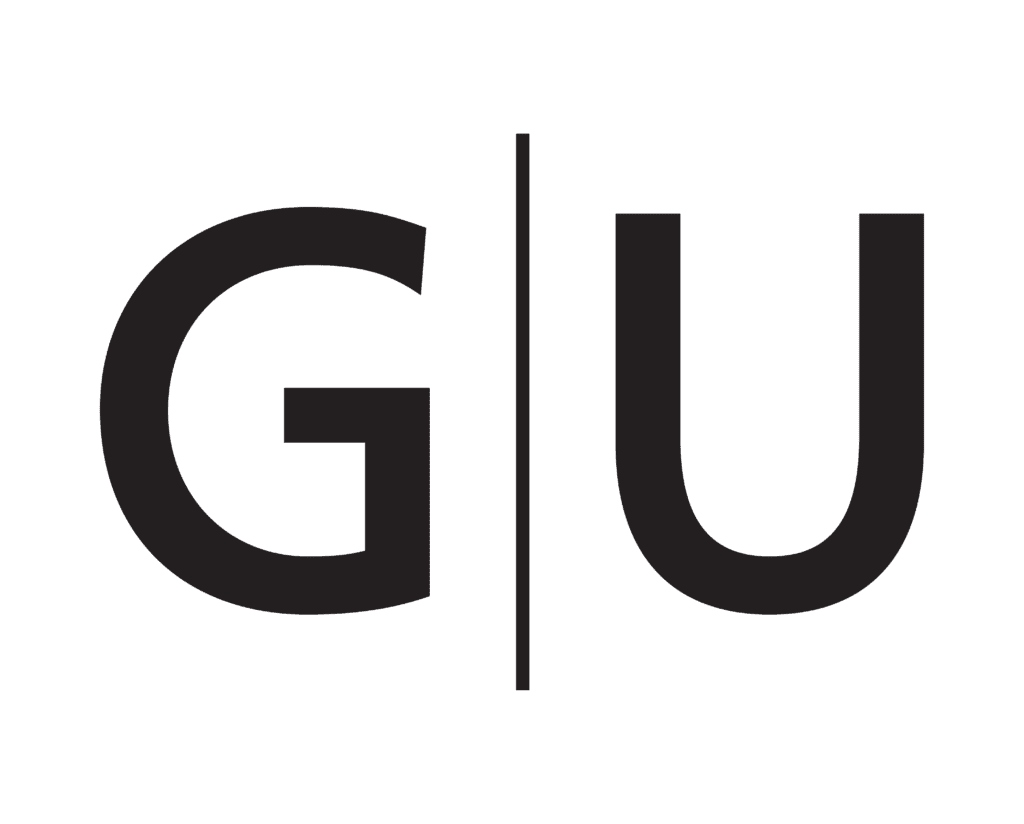
KALLIGRAPHIE & Berufung leben
2 tiefgreifende Kurse in einem
Einzigartig in seiner Art, beleuchtet der umfangreiche, 8-wöchige Workshop „Moderne Kalligraphie lernen“ nicht nur, wie man spielerisch das exklusive Handwerk als Anfänger erlernt, sondern greift dabei auch noch die Fragen auf, wie Du im überladenen Alltag Zeitfenster für kreative Auszeiten kreieren kannst und Deiner Berufung im Leben ein Stück näher kommst.
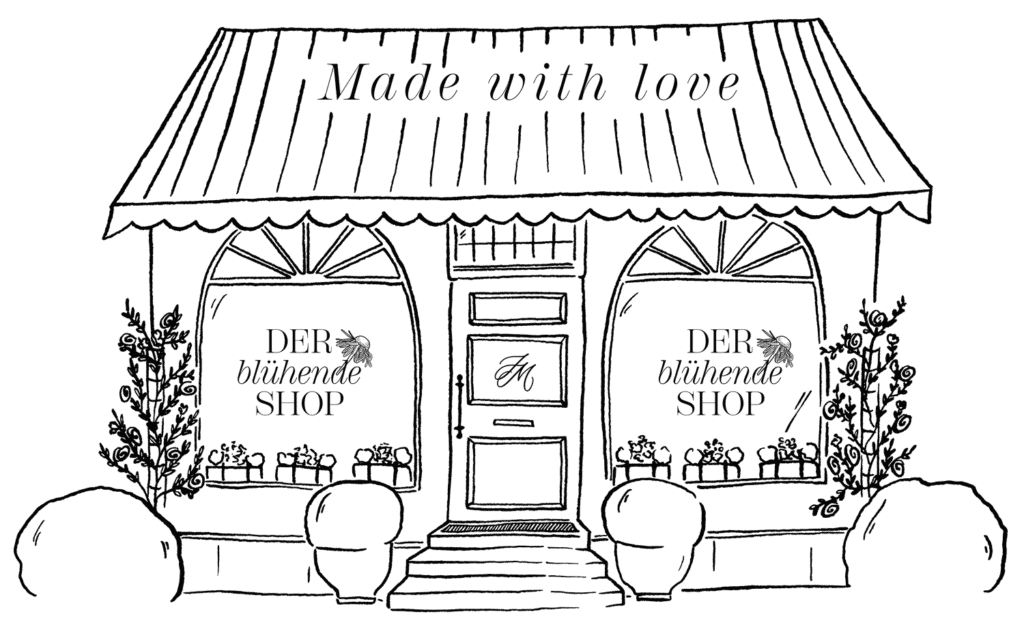
GESCHENKE, BÜCHER & MEHR
Der blühende Shop
Viele langjährige Kunden schätzen die handgemachten und liebevollen Produkte!
Ich bin für dich da!
Lass' mir gerne eine Nachricht hier:
Meine Termine
Veranstaltungen
MONTBLANC CLASSES